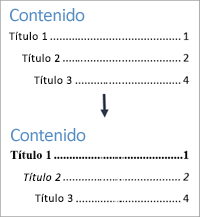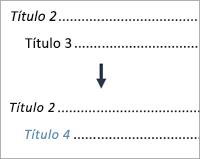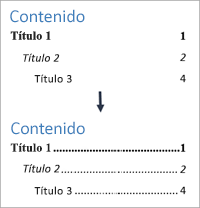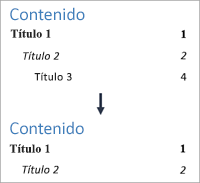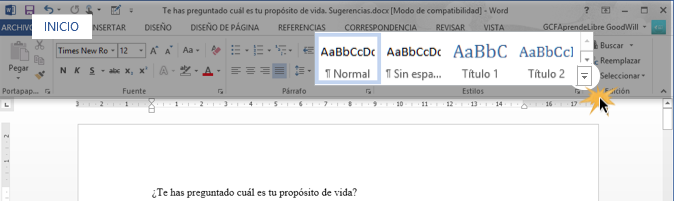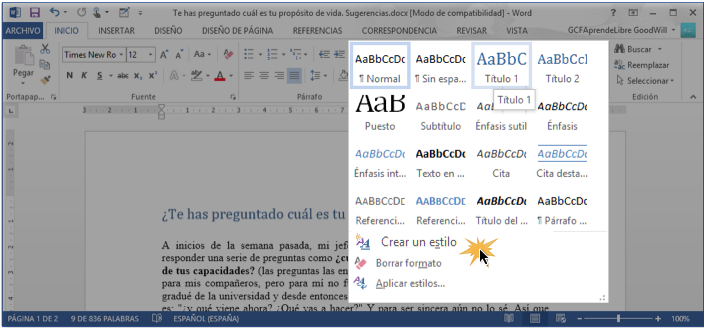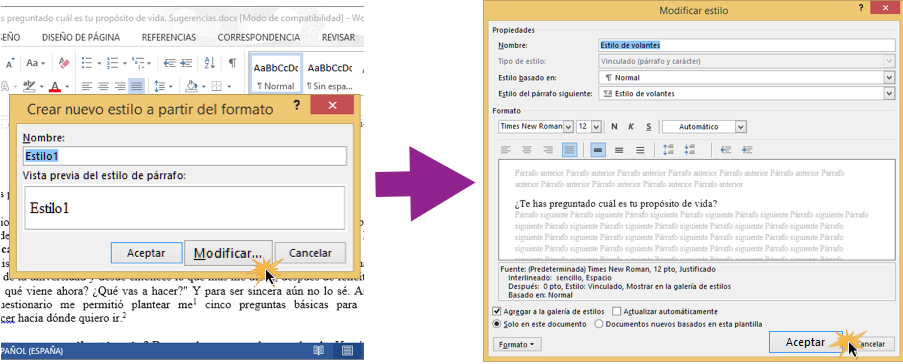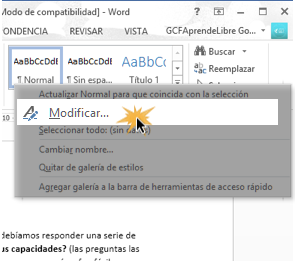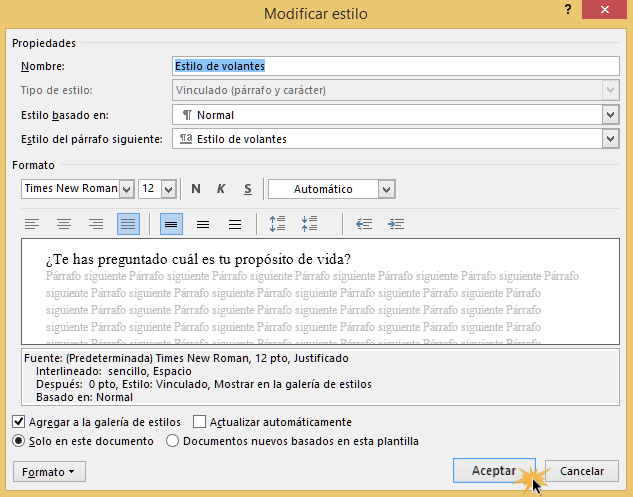Personalizar o dar formato a una tabla de contenido
Una vez que haya creado una tabla de contenido en Word, puede personalizar su apariencia. Por ejemplo, puede cambiar el diseño, el formato de texto, seleccionar cuántos niveles de título se muestran y elegir si quiere insertar líneas de puntos entre las entradas y los números de página.
Para obtener instrucciones básicas sobre cómo personalizar una tabla de contenido, vea Cambiar el diseño de la tabla de contenido a continuación.
Estas son algunas formas de poder modificar la tabla de contenido.
Cambiar el diseño de la tabla de contenido
- En la pestaña Referencias de la cinta, haga clic en Tabla de contenido > Personalizar tabla de contenido.
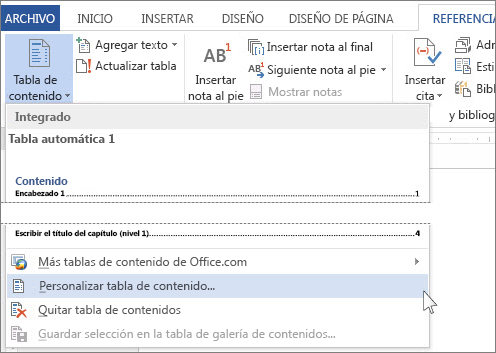
- Realice los cambios que desea en el cuadro de diálogo Tabla de contenido. Puede ver el aspecto de la tabla en las áreas Vista previa de impresión y Vista previa de web.
- Para agregar un punto de inicio o una línea de puntos entre las entradas y los números de página correspondientes, haga clic en la lista Carácter de relleno y después en la línea de puntos. También puede seleccionar un guión de inicio. También puede elegir usar guiones o no usar ningún carácter.

- Para cambiar el aspecto general de la tabla de contenido, haga clic en la lista Formatos y, a continuación, haga clic en el formato que desee.
- Para cambiar el número de niveles de la tabla de contenido, haga clic en Mostrar niveles y en el número de niveles que desea mostrar.
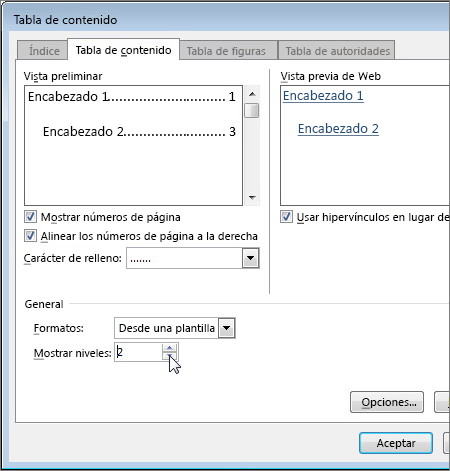 Sugerencia: En este contexto, “niveles” se refiere a los niveles de título. Puede que tenga Título 1 para los títulos principales y Título 2 para las subsecciones de esos títulos. Si quiere, puede tener incluso más subniveles dentro de los que se muestran en la tabla de contenido.
Sugerencia: En este contexto, “niveles” se refiere a los niveles de título. Puede que tenga Título 1 para los títulos principales y Título 2 para las subsecciones de esos títulos. Si quiere, puede tener incluso más subniveles dentro de los que se muestran en la tabla de contenido. - Haga clic en Aceptar.